Activating the EveryPay payment link enables you to include a payment link in invoices sent to clients via email. By clicking the link, clients can quickly and conveniently pay the invoice, as the payment details are already pre-filled
SimplBooks does not charge any additional fees for the integration. However, the bank applies transaction fees. For more detailed information about the terms, please contact your bank.
Steps to activate the payment link:
If you have any additional questions, write to us at support@simplbooks.ee
For any questions regarding the EveryPay environment, please contact their customer support.
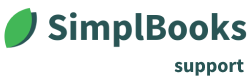
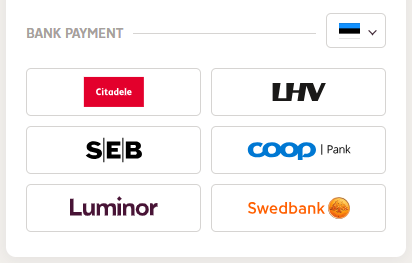







Leave A Comment?