SimplBooks software uses two types of items: service items and inventory items. Items are not required if you are selling services and do not need inventory management. If you sell different types of services, it is advisable to use items to track their sales revenue separately in different accounts.
New items can be added in two ways:
1. By adding them one by one through Warehouse -> Items -> New Item.
2. By importing the necessary data from a CSV file. You can read more about importing in the Items import guide.
When creating codes for articles, you might want to establish a unified logic. A number combination is the simplest option for sorting the list. Think about how many items you will need and choose an appropriate number combination. For example, if you expect fewer than 100 items, choose a range like 01-99. If you need more, go for a range like 0001-9999. Zeros are added at the start to ensure all item codes have the same length, making them easier to track visually. When selecting items for registration, you can search by both code and name, so there’s no need to memorize the codes.
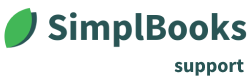
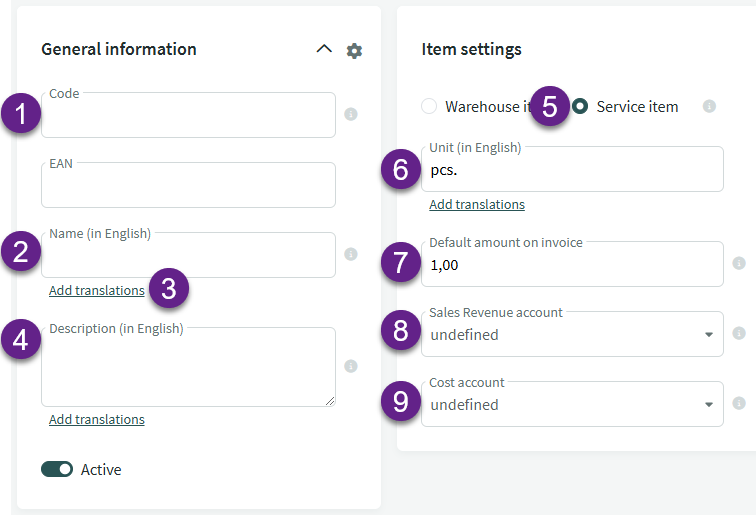
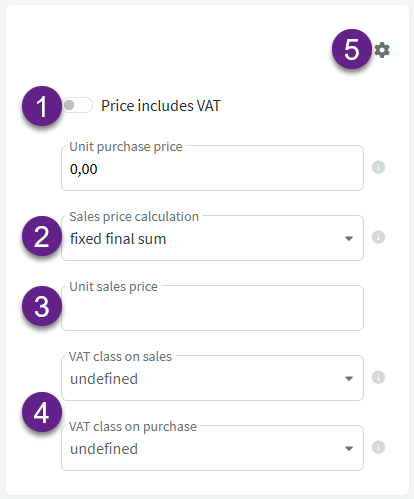
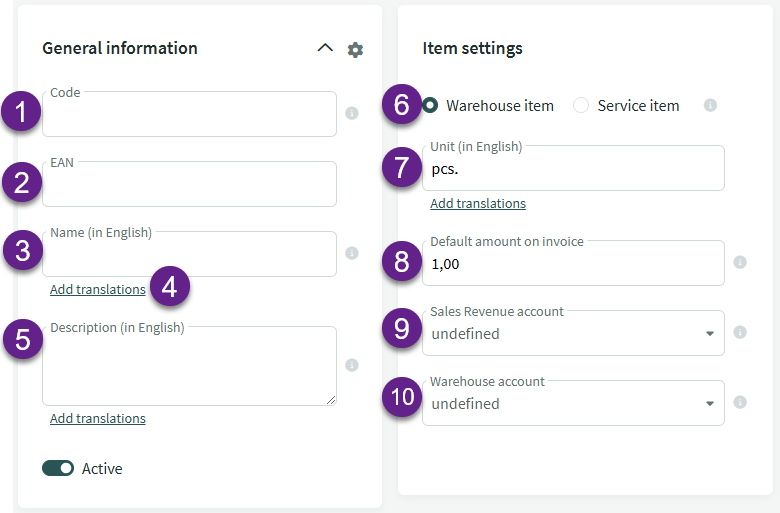
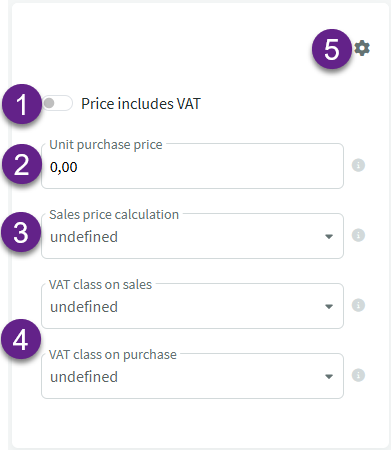
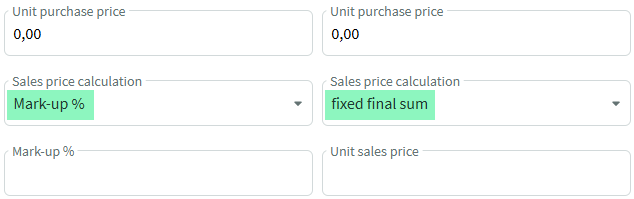

Leave A Comment?