Partners -> Clients and Suppliers -> Actions button -> Import
If you have exported partner data from previously used software, you can import it into SimplBooks. To do this, prepare a CSV file with the required data. Below, you’ll find information on the fields that can be imported and whether they are mandatory or not.
Once you have entered the necessary data into the file, save it using the “Save As” option in the format “CSV (Comma delimited) (*.csv).” Do not open this saved file again before importing it into SimplBooks!
Advice When adding new clients/suppliers to the system, importing data beforehand is not necessary, as data for Estonian companies is automatically loaded from the Business Register. For suppliers, it is useful to add bank account details, and for clients, an email address (information not retrieved from the Business Register).
If you have any additional questions, write to us at support@simplbooks.ee
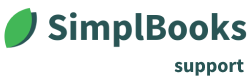
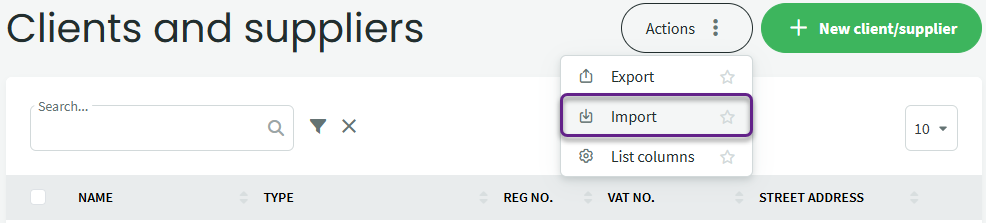

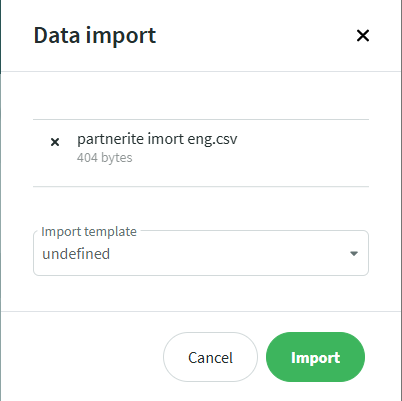
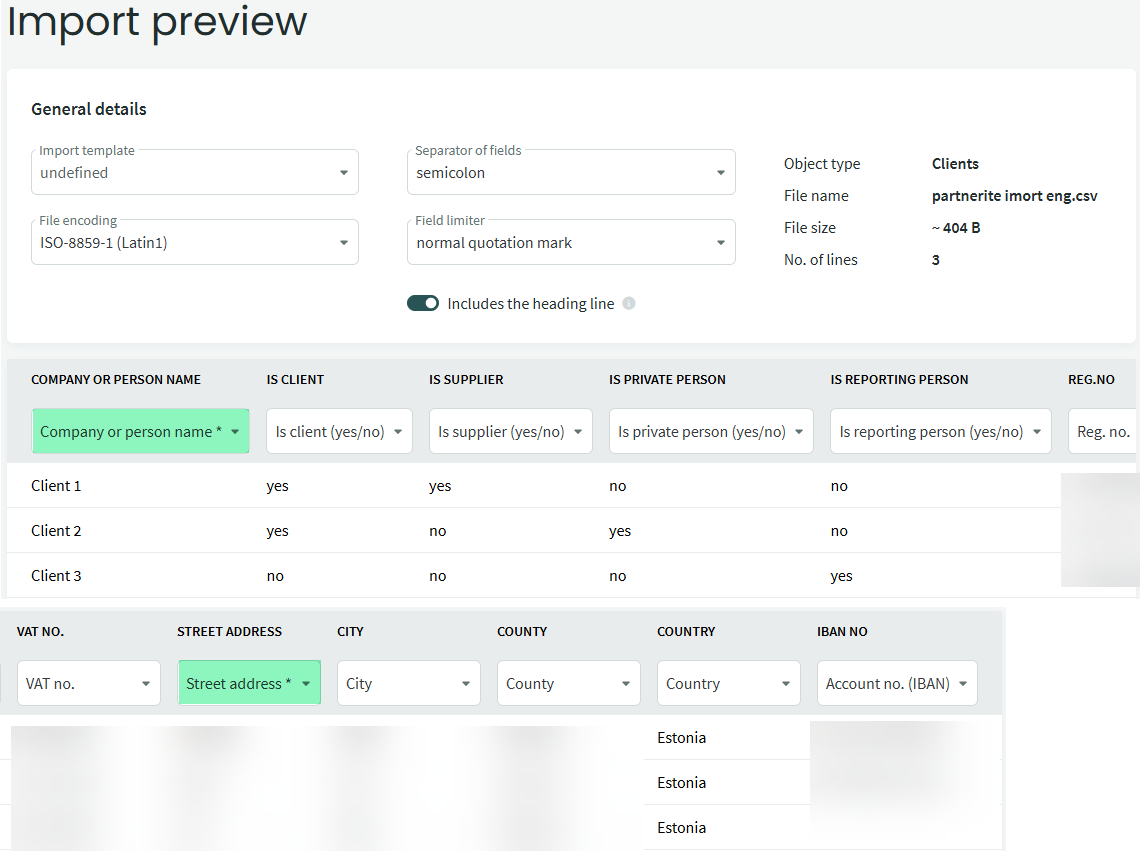
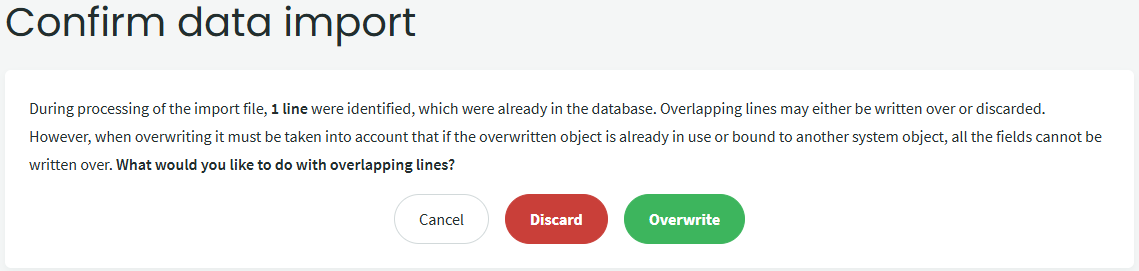

Leave A Comment?