This user manual deals with all issues concerning sales invoices. If you are interested in information concerning a specific field, then read more under the relevant step shown on the images.
More details about the fields of a sales invoice:
1. The invoice number counter can be pre-set, read more here: Setting the number counter formula.
2. The client name line allows you to select the client as follows:
– (plus icon) add a new client with information entered by you;
– (person icon) select a client from the SimplBooks client database;
– (museum icon) add a new client from the commercial register.
When you are creating an invoice for a private person, enter as the client name “Private Person” (capital letters); that way the system will not require an address.
When you enter the details of a new client on a sales invoice the client and their details are automatically saved with the invoice in the client list. When you change the client details on a sales invoice (e.g. street and house), the details are not automatically renewed on the client information sheet. You can edit the client details on the client information sheet later. More details here: Clients/Suppliers.
![]() At the end of the client name line there is a gear wheel icon. Clicking on it opens additional lines (Delivery address).
At the end of the client name line there is a gear wheel icon. Clicking on it opens additional lines (Delivery address).
3. The Sum and VAT line is an informative field where you can only change the currency. You must enter the sums in the INVOICE LINES part (step 6).
4. Overdue charge % > the overdue charge % set on the client information sheet by default to appear on the client’s sales invoices. If the value on the client information sheet is “0” or it is a new client, the general settings value is applied. You can change the overdue charge % defined in the general settings.
N.B. Currently the programme itself does not calculate overdue charges.
Reference number – can be added.
5. It is not required to add an article (the field may be left blank).
6. The price displayed does not include VAT. The VAT rate can be changed. If you cannot select the appropriate VAT rate from the drop-down menu, you must add it beforehand.
7. By clicking on the magnifier icon you can open detailed information concerning invoice lines.
8. Changing the income account.
9. The file line is only intended for invoices in PDF format created elsewhere (no other files may be added there). If a file exists, the system will not create a PDF.
10. The invoice language can be changed.
11. You may add specifying details in the additional information box. E.g. Invoice paid in cash.
12. Save by clicking on “Save invoice”.
13. If a sales invoice needs to be credited, there is a manual for it: Creating credit invoices.
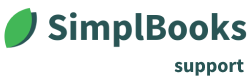
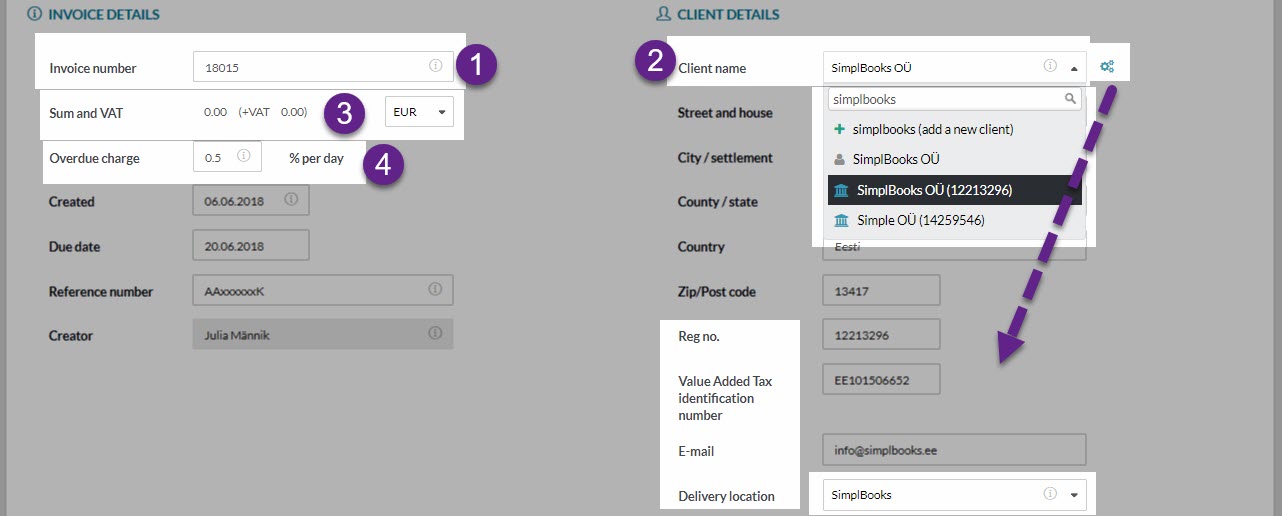
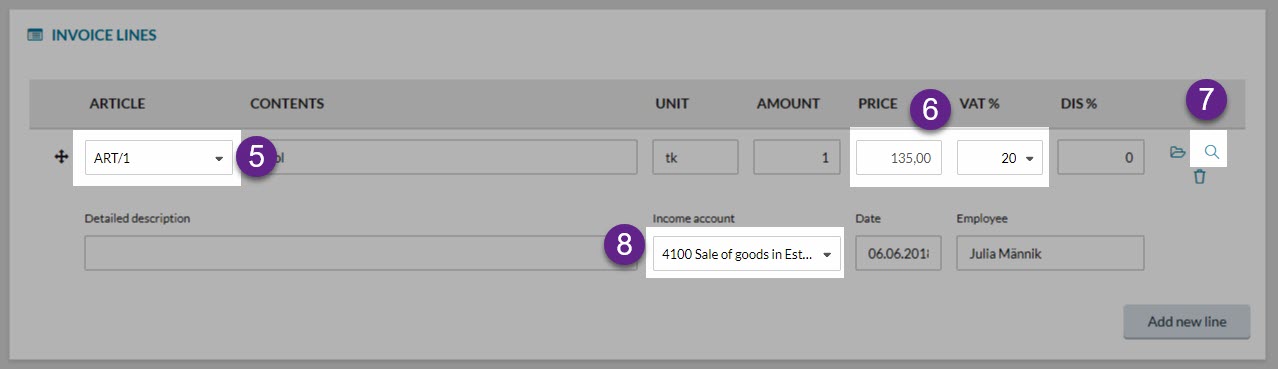
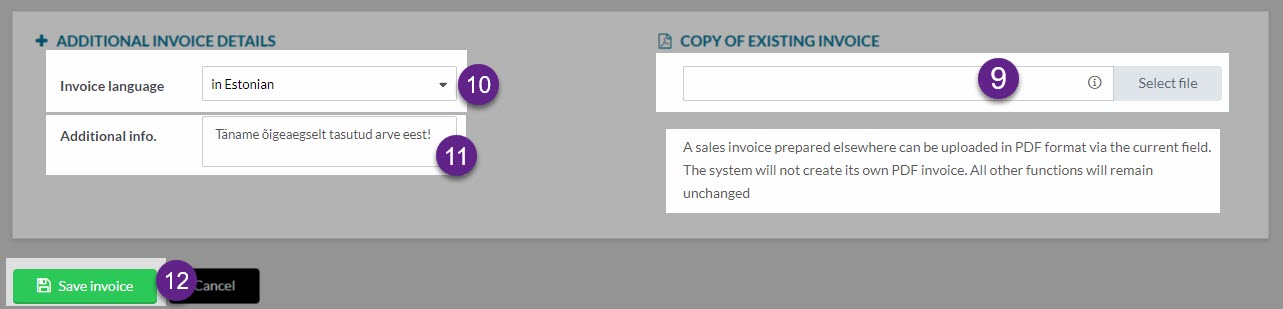

Leave A Comment?