Expense reports make it easier to record expenses that a reporting person has paid in cash (or with a personal bank card) on behalf of the company.
Expenses paid from the company’s cash register can also be entered here, but these should be entered on a separate report to allow accurate tracking of the company’s own funds.
Expense documents paid with the company’s bank card should still be entered under purchase invoices so that the payments can be matched with bank transactions on time.
The reporting person does not need to be listed in the employee register (e.g., a board member who makes purchases with their own money but doesn’t get paid by the company and is not in the employee register). Their details are added to the partner register.
The company should decide how often expense reports are submitted, making sure the documents are recorded in the correct period (weekly or monthly).
When the expense report is saved, a payable/liability to the reporting person is created. There is no liability for suppliers and these expense documents do not show up in the purchase ledger.
The expense report can be found under Operations in the Expense and travel reports section.
For additional questions, please write to us at support@simplbooks.ee
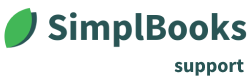

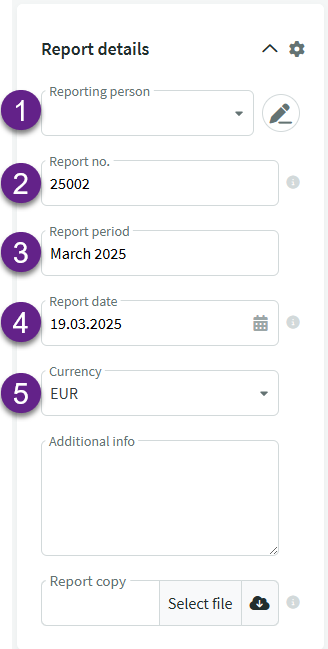
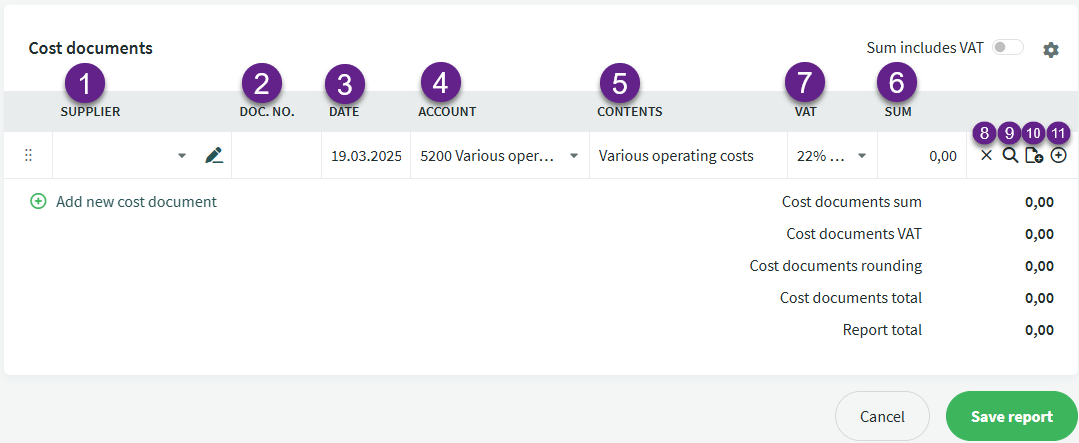
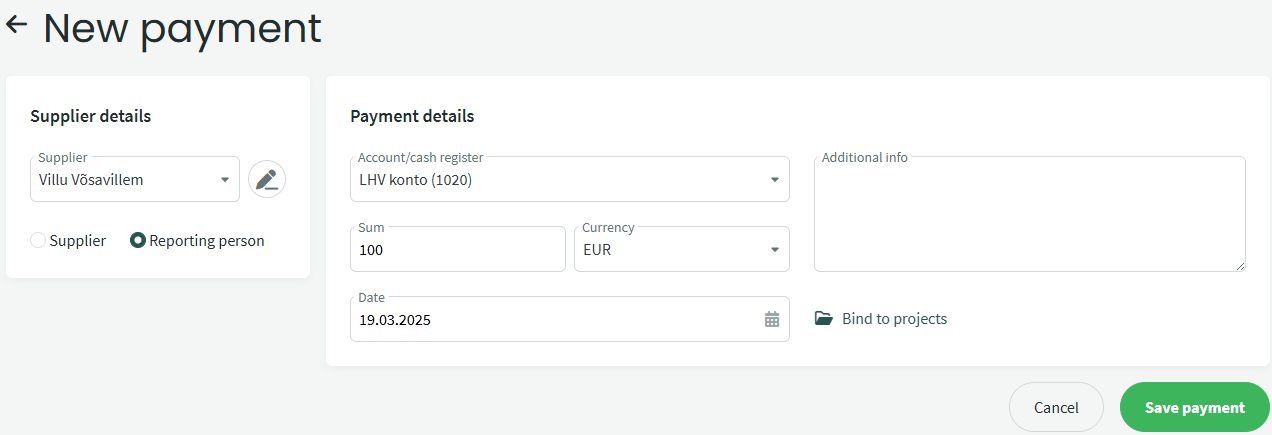

Leave A Comment?