If fixed assets were acquired before adopting the SimplBooks software, you need to create fixed asset cards under Accounting -> Assets.
● It is important to review the central settings for fixed asset accounting before entering the fixed assets to ensure that the default settings match the rules established for fixed asset accounting in your company. Make changes if necessary:Settings -> Environment settings -> Settings for fixed assets.
1. Purchasing value – actual purchasing value (not including VAT)
2. Purchasing date – actual past date of purchase
3. Depreciation per year – annual fixed asset depreciation percentage, based on which the program calculates the depreciation amount.
For example: 20% = 5 years; 100% = 1 year; 10% = 10 years.
4. Name – The name of the fixed asset (equipment), which clearly identifies the specific fixed asset in question.
5. Description – additional information about the asset (e.g., serial number).
6. Location – a free-text field for adding the location of the fixed asset (e.g., the person responsible), and it can also be used for grouping purposes (e.g., machines and equipment, other fixed assets).
7. Asset account – the financial account used for tracking fixed assets
8. Asset depr (balance sheet) – a financial account where accumulated depreciation of fixed assets is recorded in the balance sheet.
9. Asset depr (profit and loss) – a financial account where the period’s depreciation of fixed assets is recorded in the income statement.
10. First depreciation transaction – the date of the first transaction must be the date of the first depreciation transaction (not the first transaction in SimplBooks).
11. Source document – reference to the purchase document of the fixed asset to which it is linked. For previously acquired fixed assets, this field is usually left empty. If the fixed asset is recorded through a purchase invoice, this field is always filled.
Once all data is entered and verified, click the “Save asset” button.
SimplBooks does not create financial entries for depreciation accounting for periods preceding the initial balances. However, the system does calculate the residual value, which is hidden in the Depreciation history section. By clicking the button next to “Show hidden depreciation transactions” you can make them visible and check if the residual value is correct. You can find the button at the bottom left corner of the depreciation history section. When the button turns green, the entries are visible.
Depending on the price of the fixed asset and the calculation methods of different software, there may be some discrepancies in the residual value. To align the residual value of the fixed asset with previous accounting, adjust the first depreciation entry made by SimplBooks (increase or decrease as necessary).
Accounting -> Balance sheet -> Assets report, check if the amounts in the balance sheet and the fixed asset report match. If you had to adjust the residual value on the fixed asset card (by modifying the first depreciation entry), compare the balance sheet and fixed asset report as of that date. ● The default accounts used for recording fixed assets can be set under Settings -> Automatic transactions-> Fixed Assets.
If you have any additional questions, write to us at support@simplbooks.ee
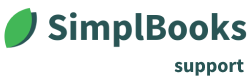
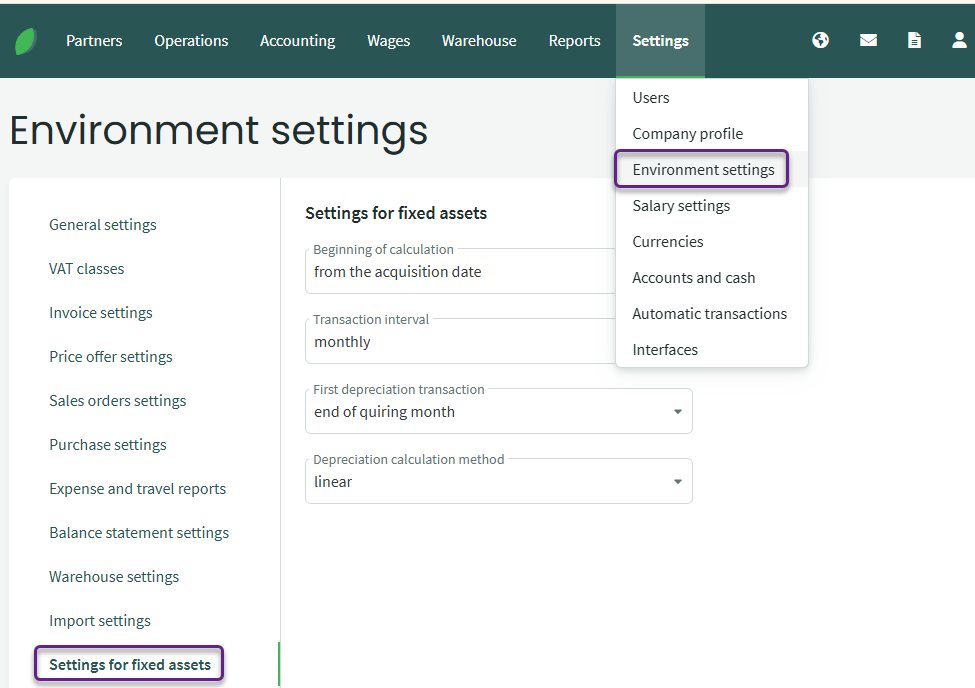
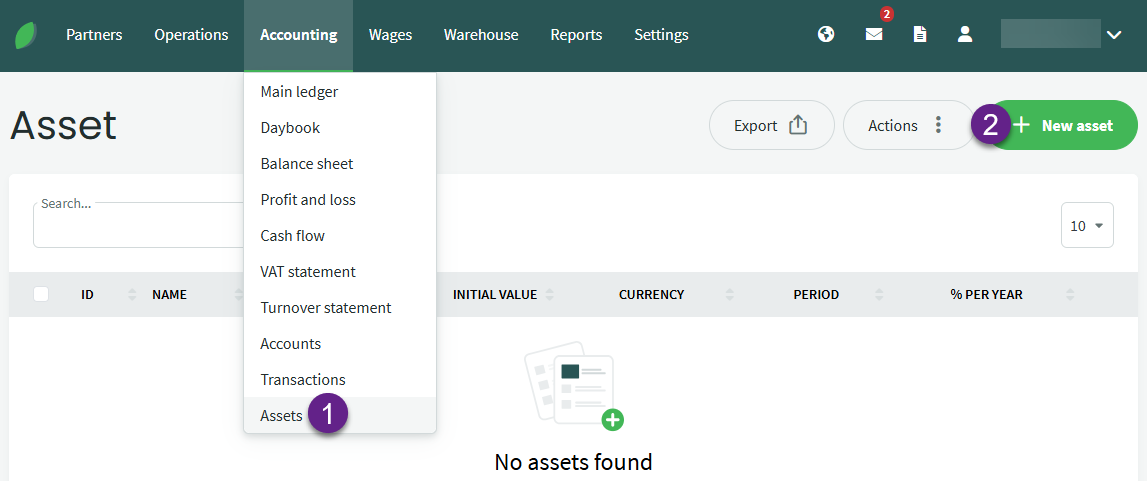
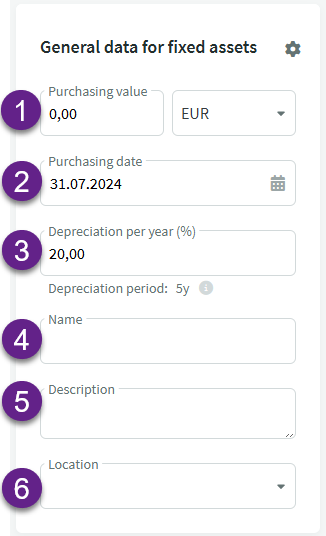
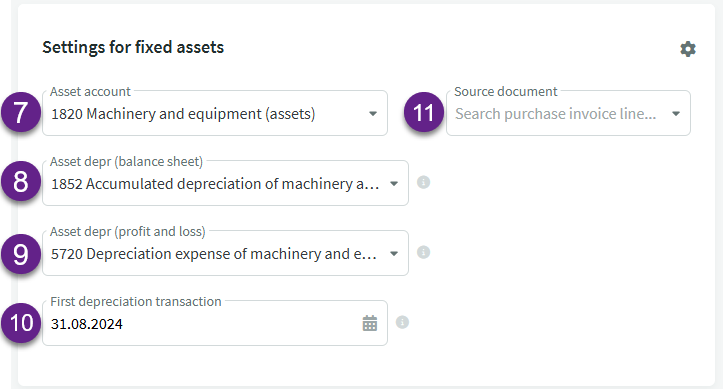
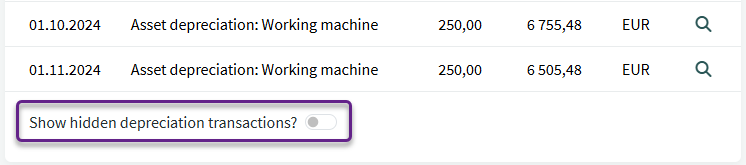
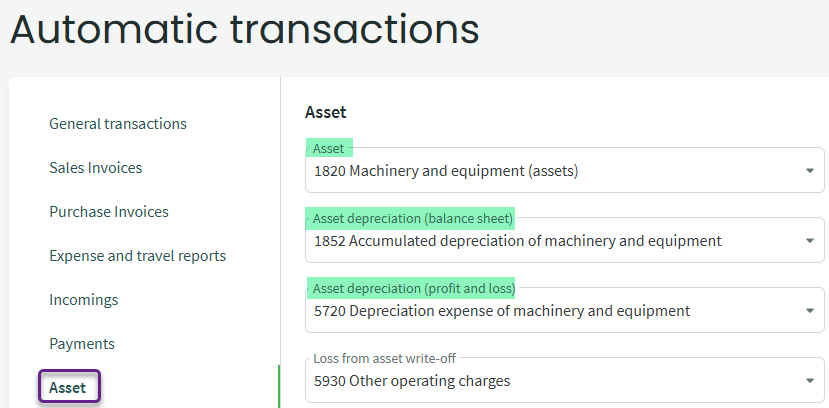

Leave A Comment?