Wages -> Salaries -> New salary
When adding salaries, there are two options – for each employee individually or for multiple employees at once. To add individually, click on the “New Salary” button, and for calculating for multiple employees at once, click on “New Salary for Multiple“. In the latter case, make sure to set up the salary and applicable taxes on the employee’s card beforehand.
The calculation method for salaries is the same for all types of salary components. However, the tax obligations may vary depending on the type, and these need to be specified on the employee’s card.
In this guide, we will cover adding a new salary individually. In the view for adding a new salary, there are five panels:
- General information
- Salary parts
- Withholdings
- Taxes
- Holidays information and Aggregated
If all information have been checked, save the salary. For any additional questions, please write to us at support@simplbooks.ee.
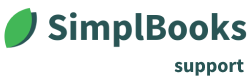
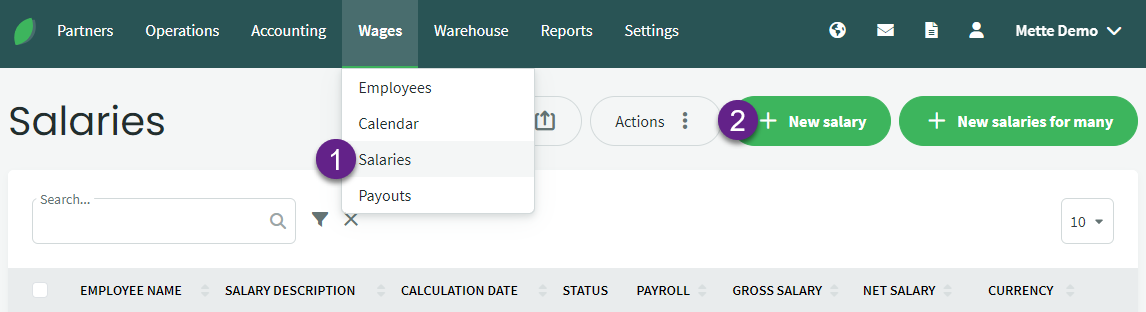
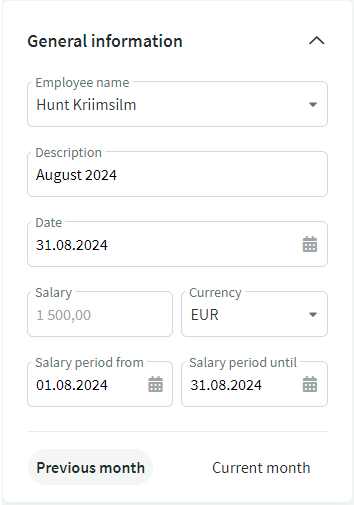
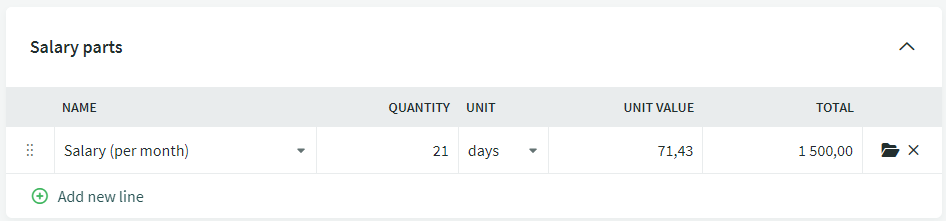
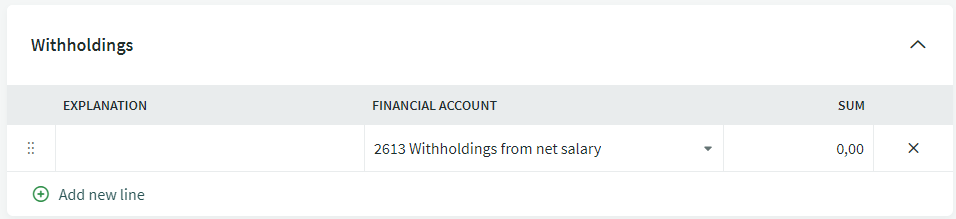
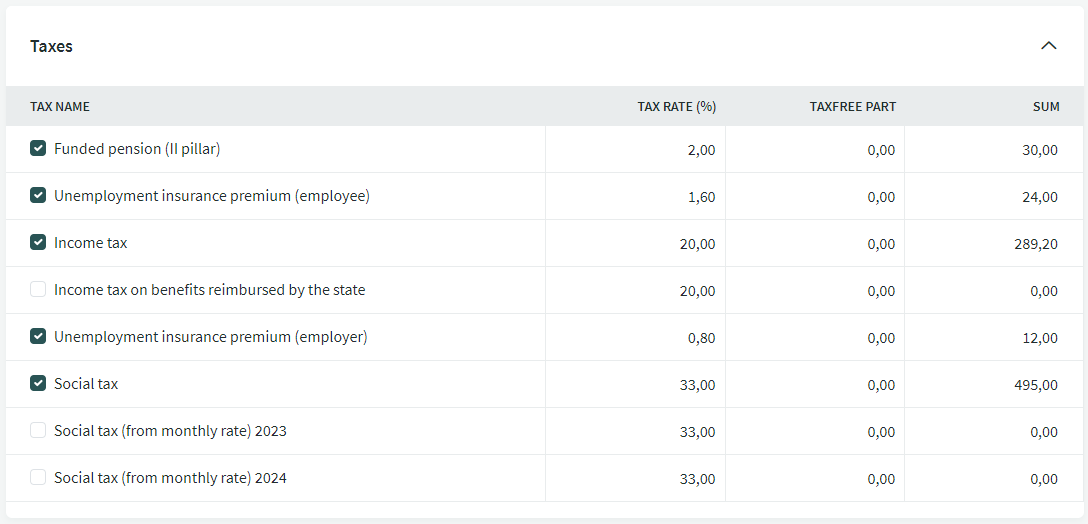
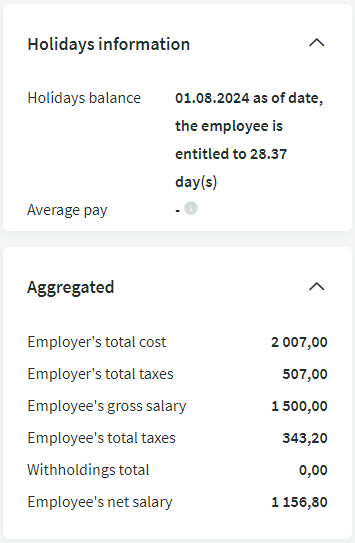

Leave A Comment?