For the purposes of importing bank transactions (CSV) the import templates in SimplBooks are preconfigured. Adding an import template. In order to import XML format transactions it is not necessary to configure import templates – in that case the EU wide ISO format will be used.
To perform a bank import you will first need a transaction extract file for the corresponding period in CSV or XML format.
Example: SEB Pank
1. Log in
2. Click on “Settlements” and then select “Statement” under “Overview”
3. Select “Export statement”
4. Select period
5. Select format (ISO statement)
Click on “Export” and save the file to your computer. Now the file is available and we move to SimplBooks.
Bank import can be performed from the menu selection, either Transactions -> Receipts or Transactions -> Payments.
1. In the given example we perform it under “Receipts”.
2. Click on the import button
3. Select the CSV or XML file saved on your computer from the bank
4. Select the suitable file type
5. Select the import template for the corresponding bank (this step is not necessary in the case of an XML file, but is necessary with a CSV file)
6. Click on the “Import” button
When importing, operations will appear in three states:
Bank transactions can be saved in the SimplBooks environment as a:
– Payment/Receipt
– Financial transaction
– Payment of wages
– Payroll taxes
In order to save a bank transaction as a financial transaction select “Financial transaction” (1) from the drop-down menu (denoted by the triangle in the header) and thereafter select transaction type (2) from the “Transaction type” drop-down menu. Make sure that the financial account (3) is designated correctly. If the data is correct, click on the disk icon “Save”.
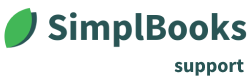
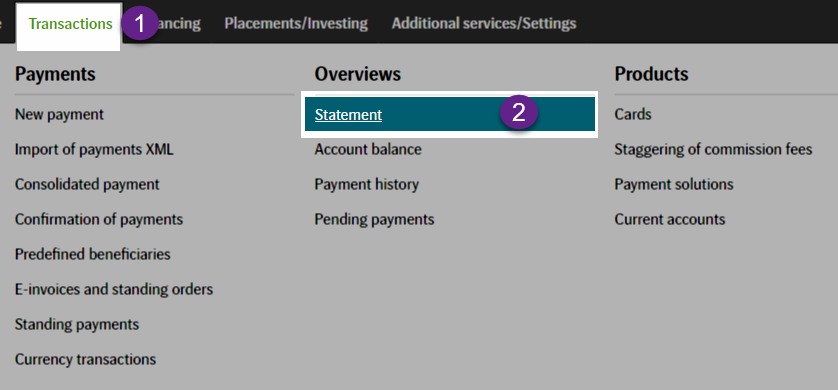
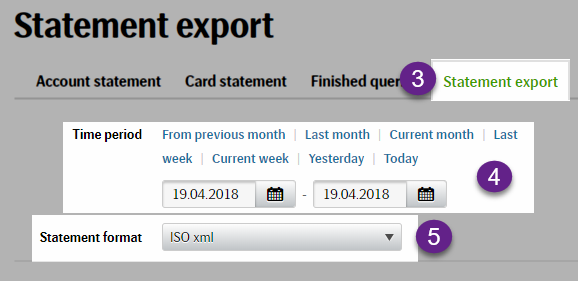

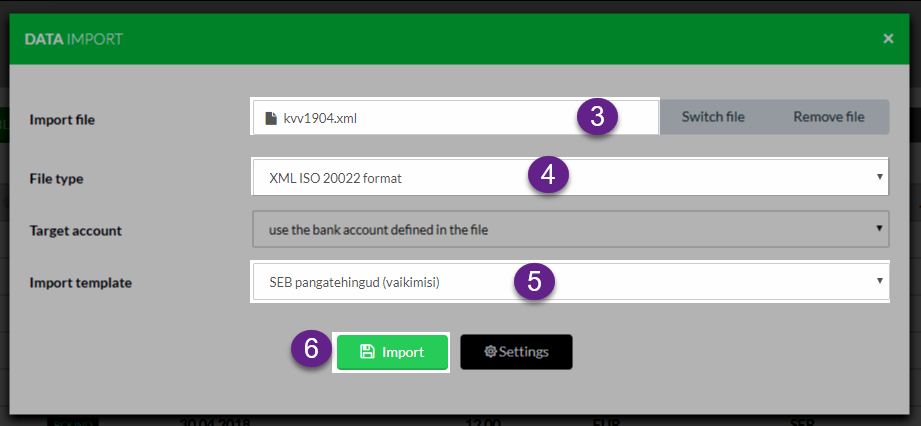
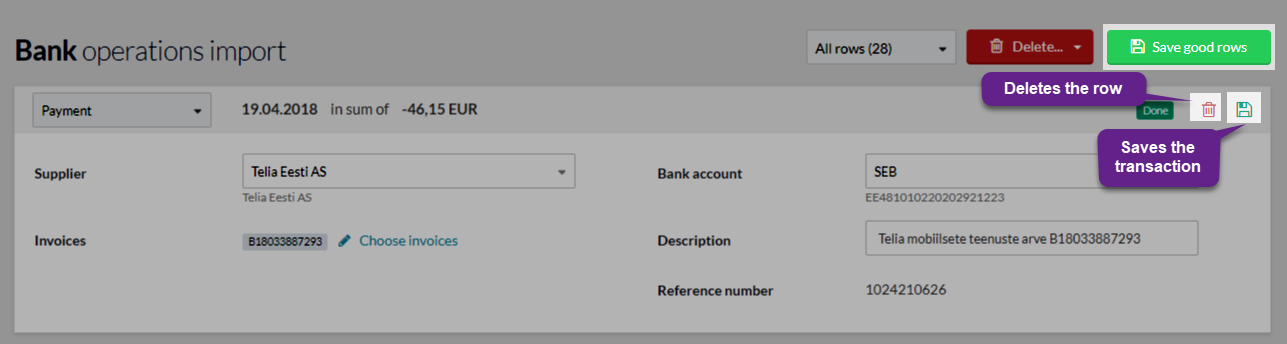
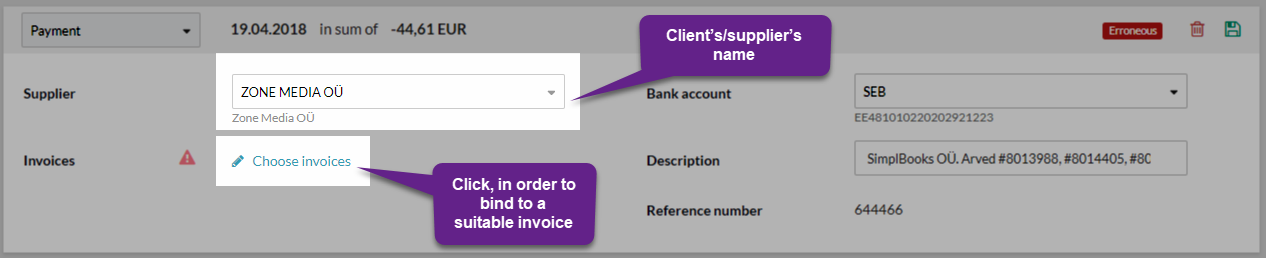
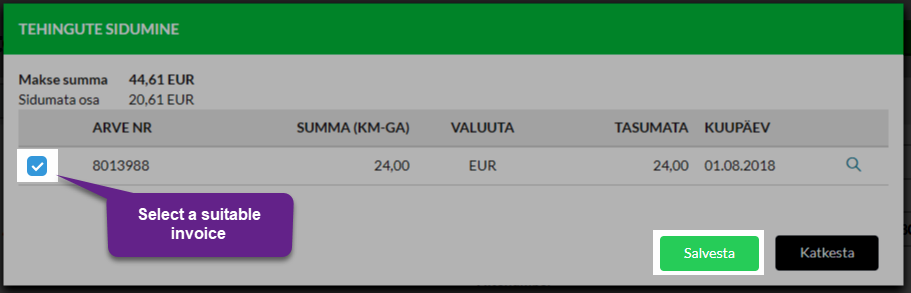


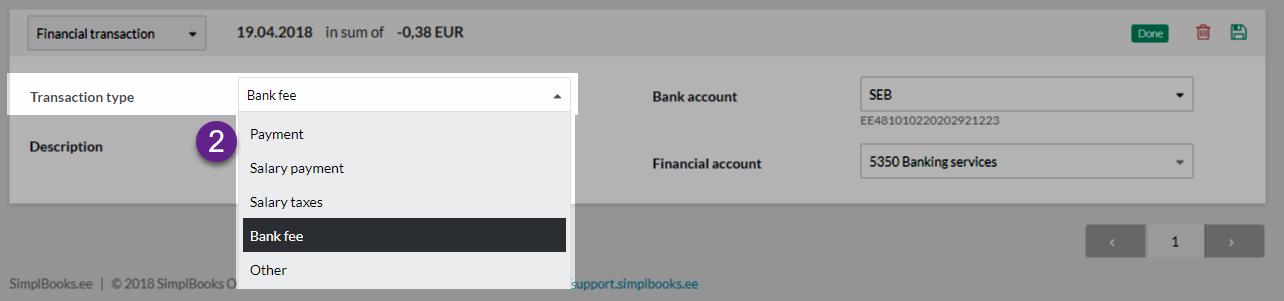
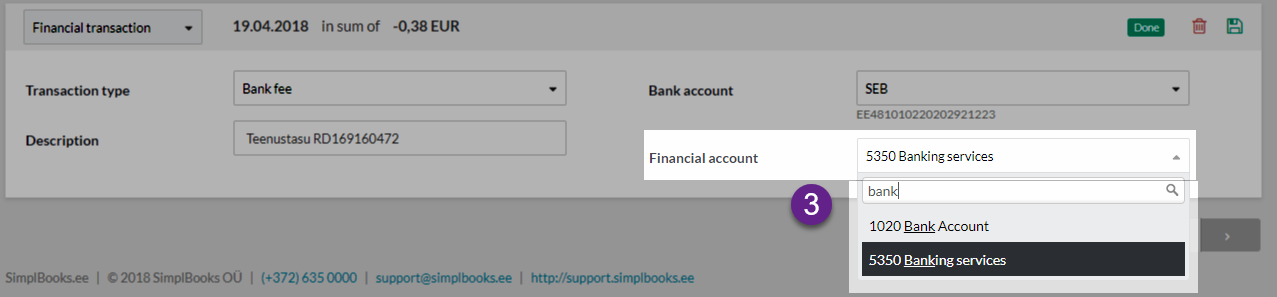

Leave A Comment?