Reverse taxation for externally procured services operates similarly to reverse taxation for services and goods procured within the community.
There is no separate VAT type for this in the default settings, but you can add it yourself. You will also need to update the VAT report settings to ensure that the calculations work correctly.
For any additional questions, please write to us at support@simplbooks.ee.
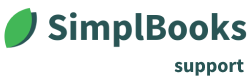
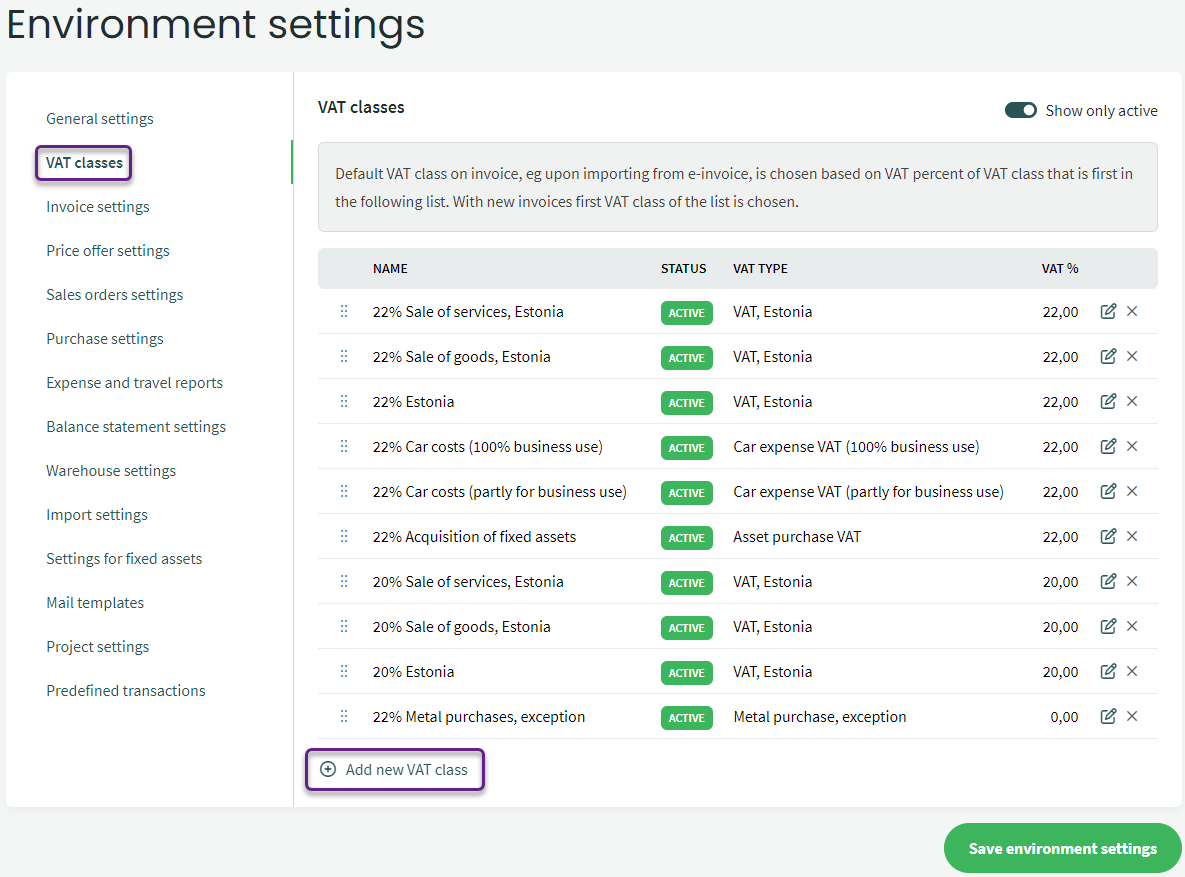
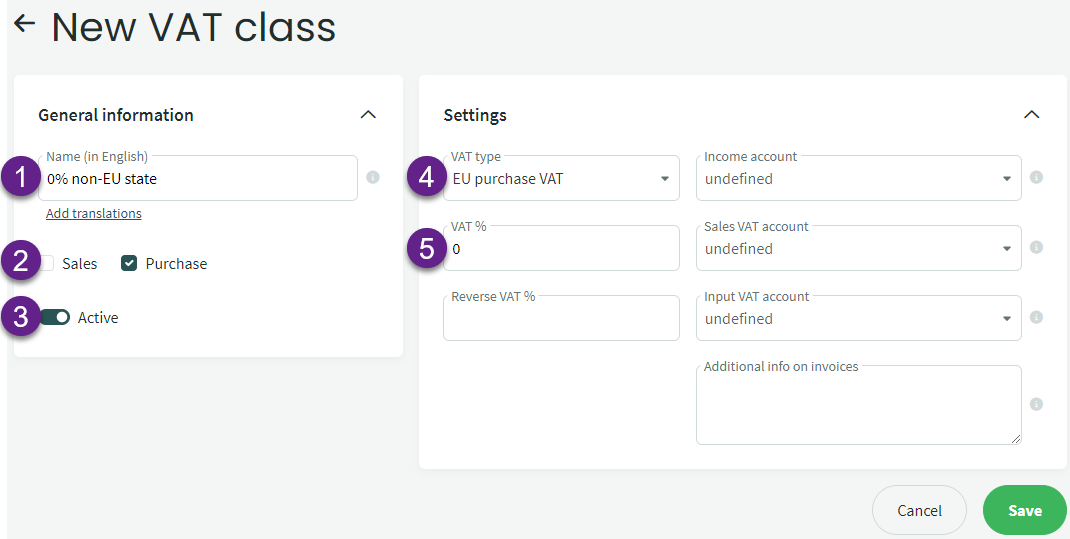
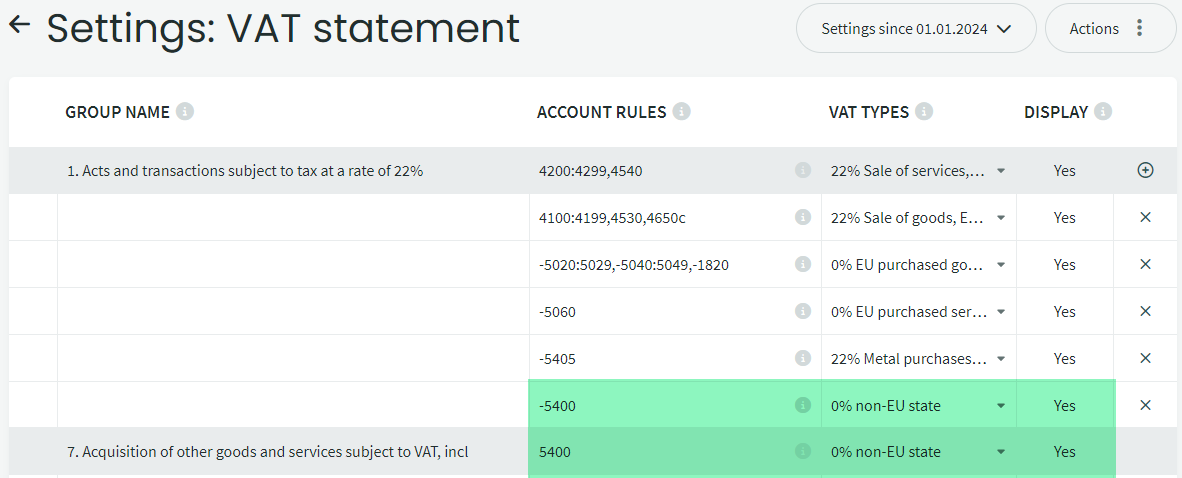
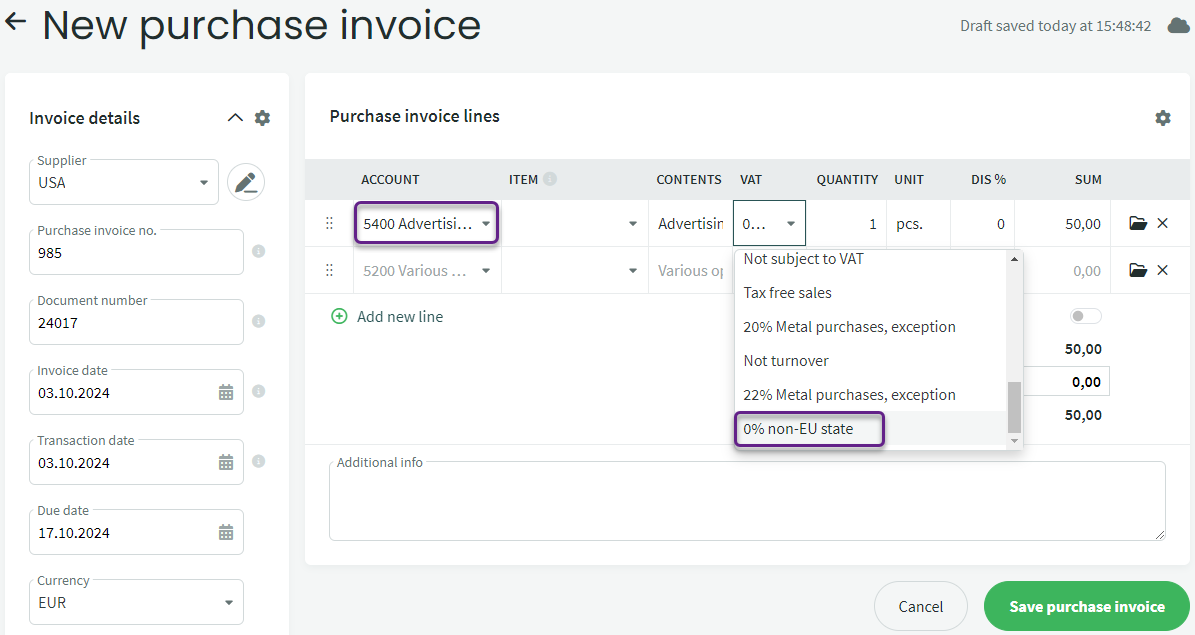
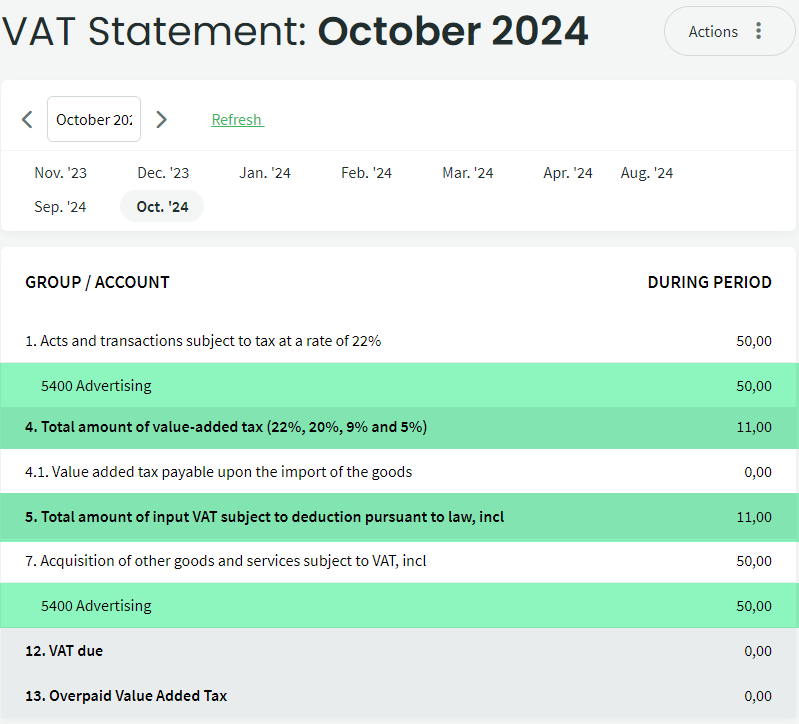

Leave A Comment?