The Coop <–> SimplBooks integration automates the import of Coop bank transactions into SimplBooks. This means there is no longer a need to download transaction files from the bank and upload them to SimplBooks for saving bank transactions. Once the integration is activated, transactions from the previous day are automatically imported into SimplBooks overnight. Additionally, payment orders can be sent directly to the bank, where they need to be confirmed. Activating and using the integration does not incur any additional cost.
To activate the integration, your company must have a bank account with Coop Pank. If this requirement is met, log in to your SimplBooks account, go to Settings -> Integrations and select “Coop Pank” from the list.
Clicking the “Activate” button opens a view where you can verify the bank account and company registration code. Once the information has been checked, click the “Activate” button again.
After this the system will ask you to authenticate yourself using Smart-ID, Mobile-ID or an ID card. The integration can only be activated by the company’s legal representative (board member). This ensures that data from your bank account is accessible only to the correct and authorized users.
After successful verification, the option “Open internet bank” will appear. Here, you can complete the application to activate the integration. Next, you need to wait for an email from the bank containing a link to the Coop Pank portal, where the agreement must be signed. Once this is completed, you will receive a notification about the activation of the agreement. Depending on the activation time, it may take 1–2 days for transactions to start importing into SimplBooks.
If it becomes necessary to remove the integration, two steps need to be followed. First, remove the integration under Integrations in the SimplBooks environment and secondly, terminate the contract with the bank.
If you have any additional questions, write to us at support@simplbooks.ee
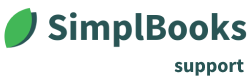
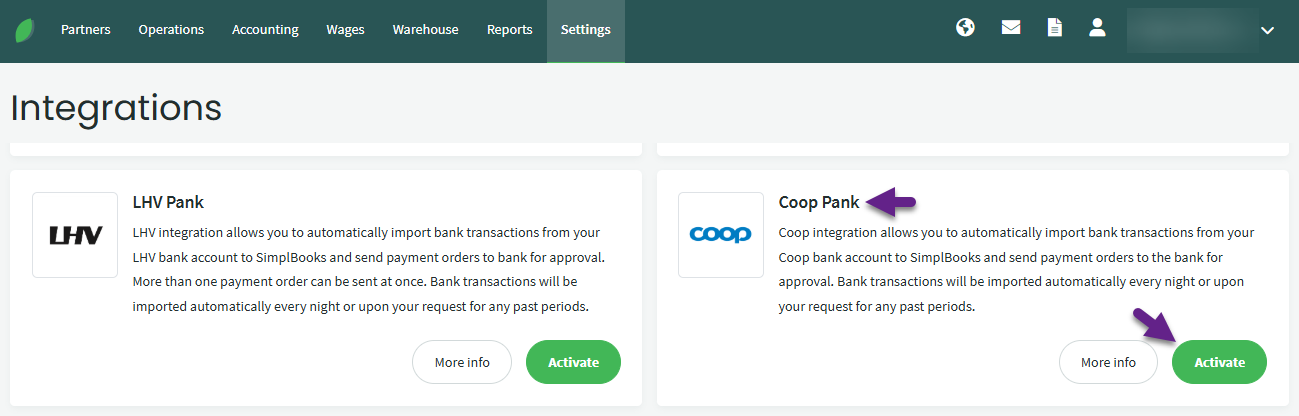
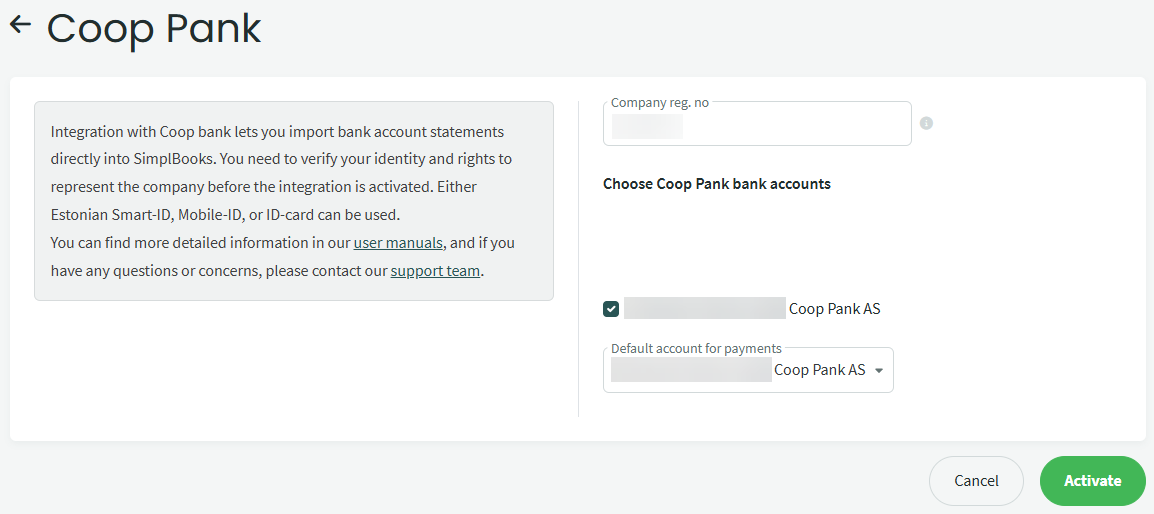
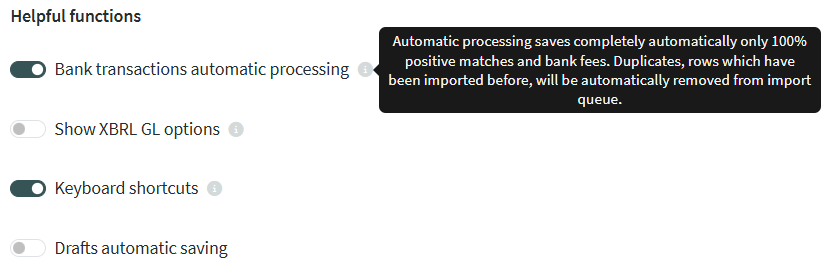
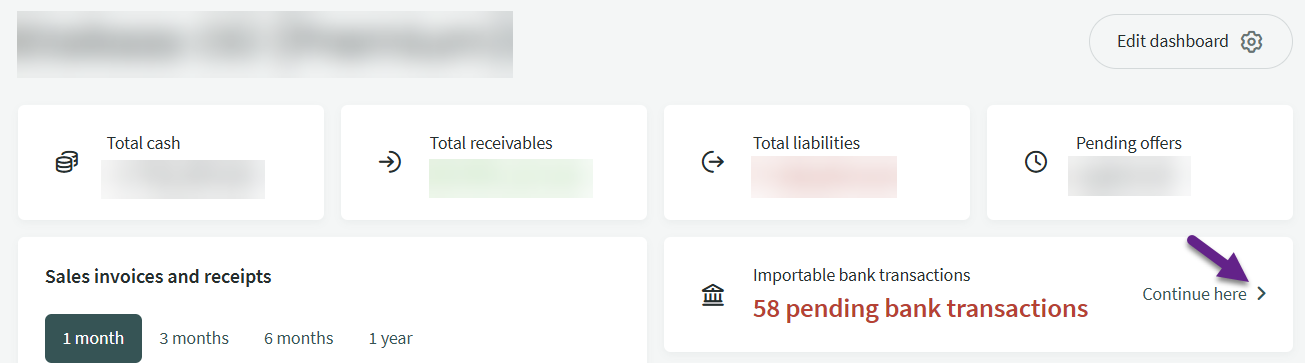
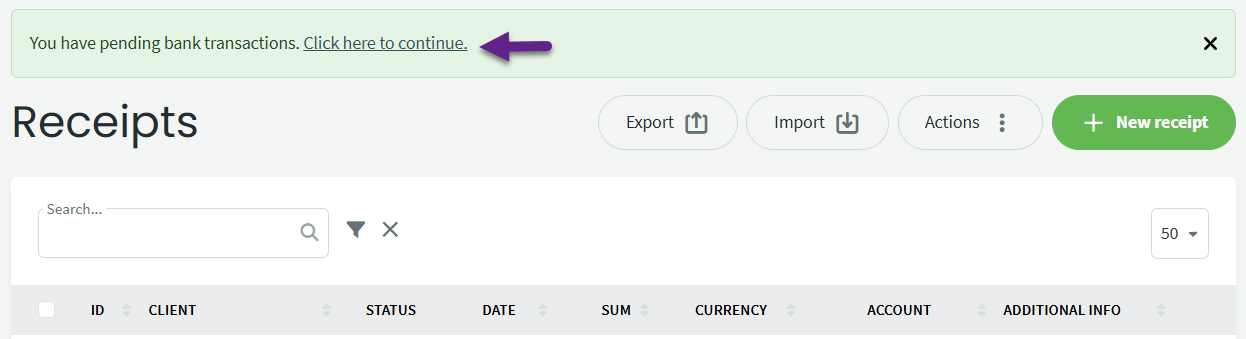
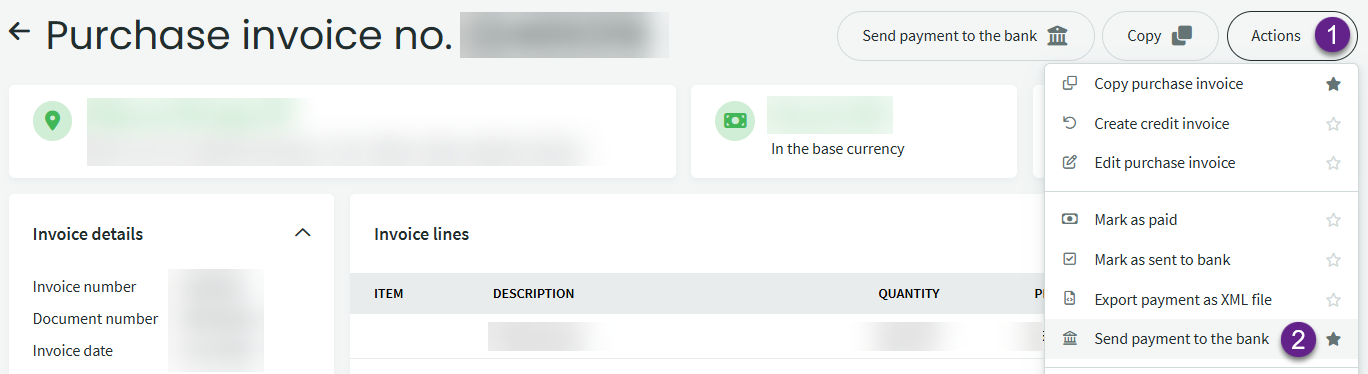
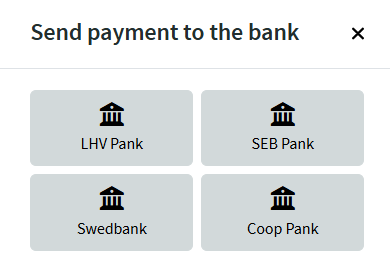
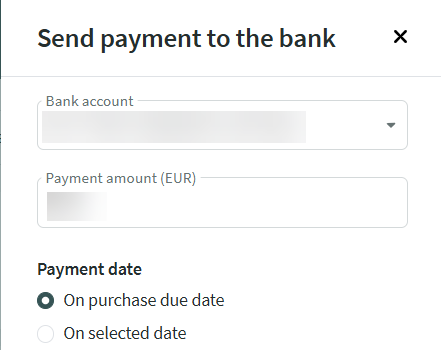

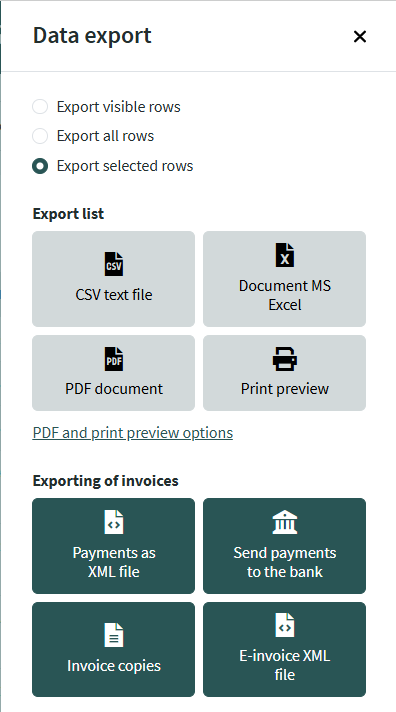

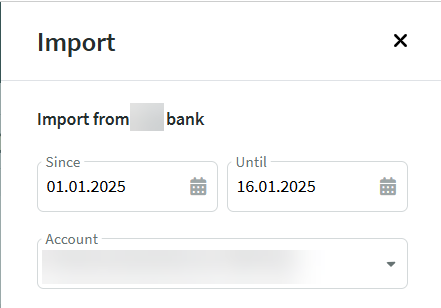

Leave A Comment?