LHV <–> SimplBooks interface automates the import of the LHV banking transactions into SimplBooks. In other words, it is no longer necessary to download the SimplBooks file from the bank or upload it to the SimplBooks to enter banking transactions. Once you have activated the interface, all transactions in your bank account will automatically reach the SimplBooks including until the evening of the previous day. In addition, payment orders can be sent directly to the bank, where they only need to be confirmed.
The only prerequisite for activating the interface is the existence of a company bank account with the LHV. If you have an LHV bank account, log in to your SimplBooks environment, go to “Settings -> Interfaces”and select “LHV” from the drop-down list.
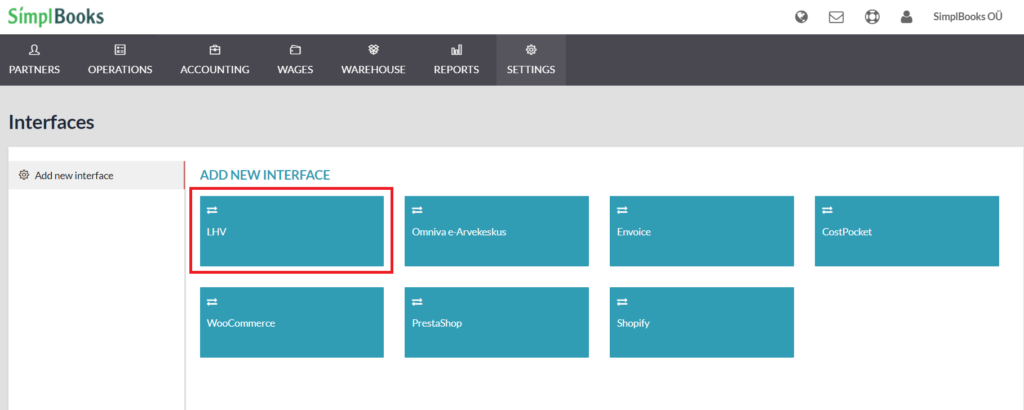
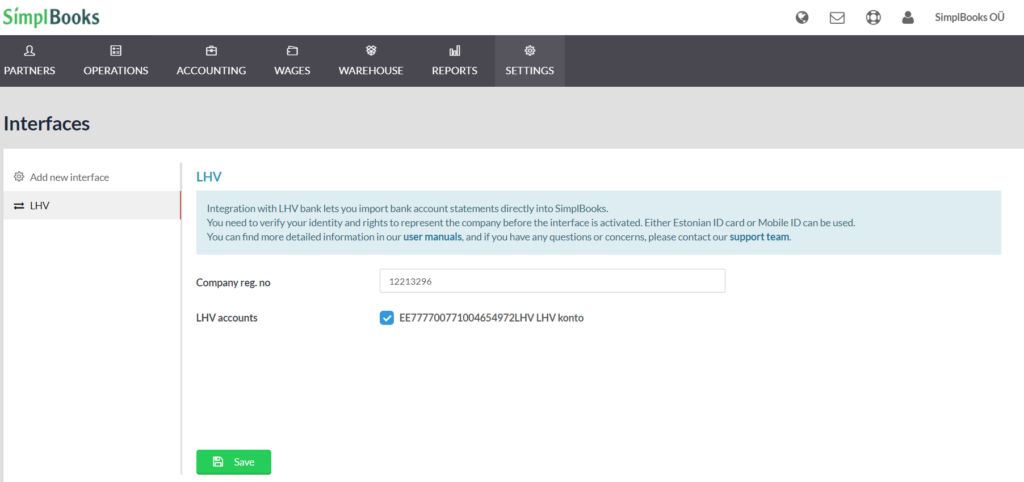
After clicking the “Save” button, the system will ask you to identify yourself using either an ID card or a mobile ID. This is necessary so that we can be sure that the information from your bank account still reaches only the correct and authorized users.
After successful identification, we will automatically initiate the necessary contract signing process. Within a few hours to a few days, you should receive a letter from the LHV with a contract that must be digitally signed and returned to the bank. Once this has been done and the bank has activated the agreement, the final activation of the interface will also take place in SimplBooks – completely automatically.
Once the interface has been activated and the agreement has entered into force, the LHV Bank transactions will automatically reach the SimplBooks. To view and process automatically imported transactions, go to “Operations -> Incomings” in the main menu and you should see a green message above the list that you have a bank import in progress. If this message does not appear, there are no pending banking transactions in the system.
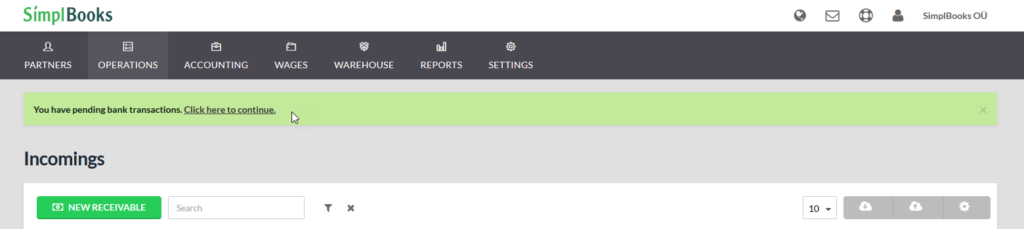
If you also want to automatically import transactions that preceded the activation of the LHV interface, you can do so by clicking the import button in the upper right corner of the list of incomings. Now, in addition to importing from a file, there is an additional option for importing data from the LHV. By selecting the LHV import, you can also semi-manually import the periods that suit you (e.g. those periods that preceded the activation of the LHV interface).
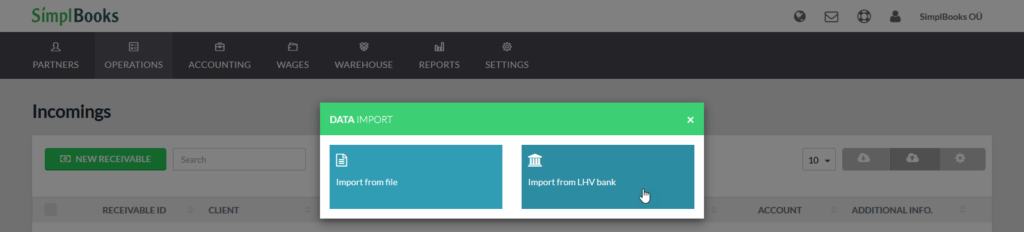
If you perform a manual import or click on the ongoing banking transaction import link in the list of incomings, the program will continue to function as before, i.e. the view of confirming and / or correcting banking transactions opens. You can find more information in a guide HERE.
If you want to send payment orders to the bank (LHV), open the list of purchase invoices. Next, select and click on a specific purchase invoice and in the transaction menu on the right select the purchase invoice that you want to send to the bank for payment. If you want to send several purchase invoices for payment at once, you should filter out the suitable invoices in the purchase invoice list, for example by status and / or by payment term range, and click the export button in the upper right corner of the list.
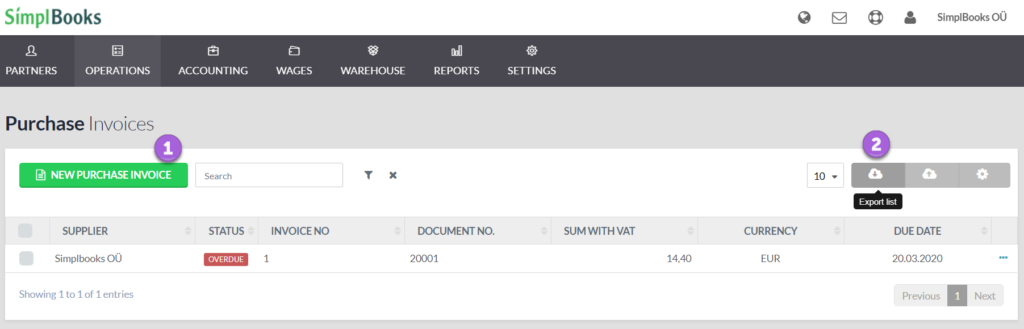
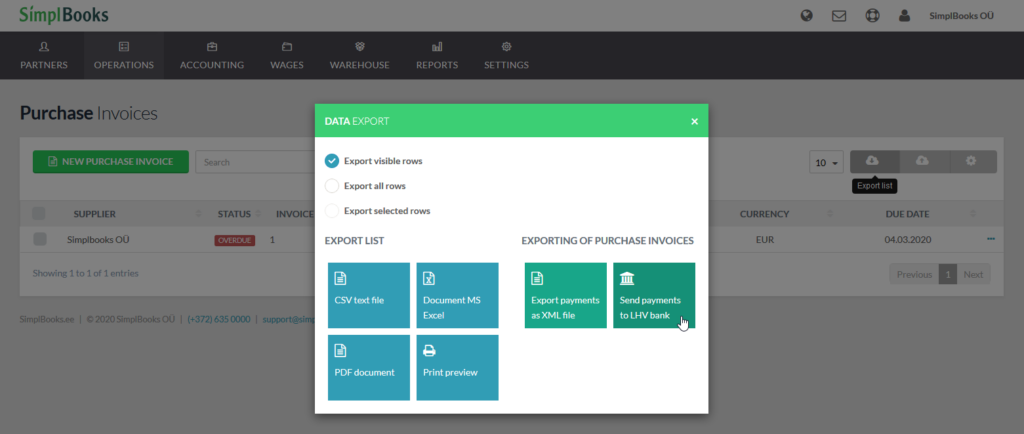
Activating or using the LHV-SimplBooks banking interface does not entail any additional costs for SimplBooks users. You can even import the entire LHV bank account history to the SimplBooks and send purchase invoice payments to the bank for confirmation. However, you must log in to your LHV bank account to confirm payments.
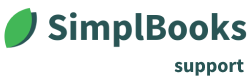




Leave A Comment?