This guide provides information about the fields available in the purchase invoice entry view. A purchase invoice can be entered manually or imported as an e-invoice.
One way to access purchase invoices is to go to Operations -> Purchase invoices. If data has already been entered, you will see a list of purchase invoices here, and you can add a new one by clicking the “New Purchase Invoice” button. If shortcuts are activated in the environment, you can add a new purchase invoice using the keyboard combination Ctrl+P.
How to create a credit invoice for a purchase invoice can be read in the guide: Creating a credit invoice.
NB! An entry will not be created for the invoice until an opening balance has been entered for at least one account. Also, check the start date for automatic entries (Settings -> Environment settings -> General settings). You can find information about entering opening balances here: Entering initial balances.
If you have any additional questions, please write to us support@simplbooks.ee.
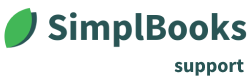
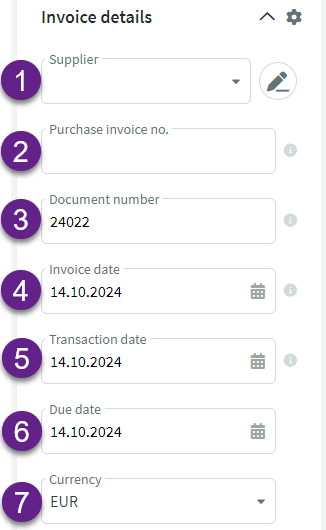 1. Supplier name – you can select a supplier already entered into the database or add new supplier details (information about Estonian companies is retrieved from the Commercial Register database).
1. Supplier name – you can select a supplier already entered into the database or add new supplier details (information about Estonian companies is retrieved from the Commercial Register database).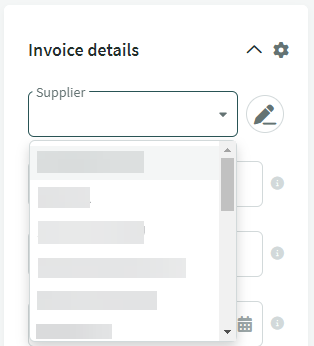
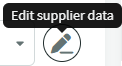
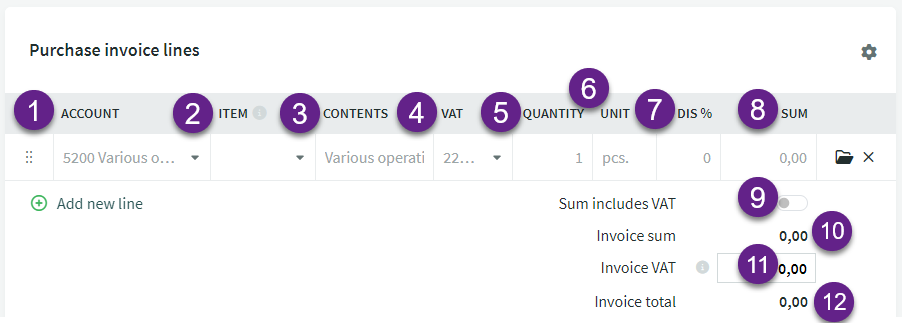

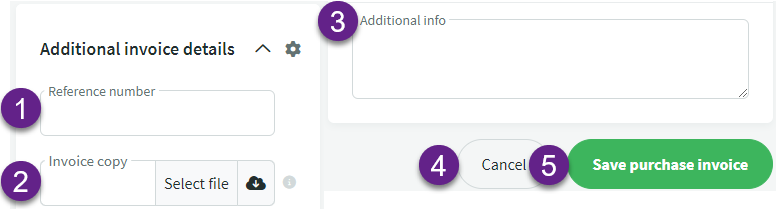
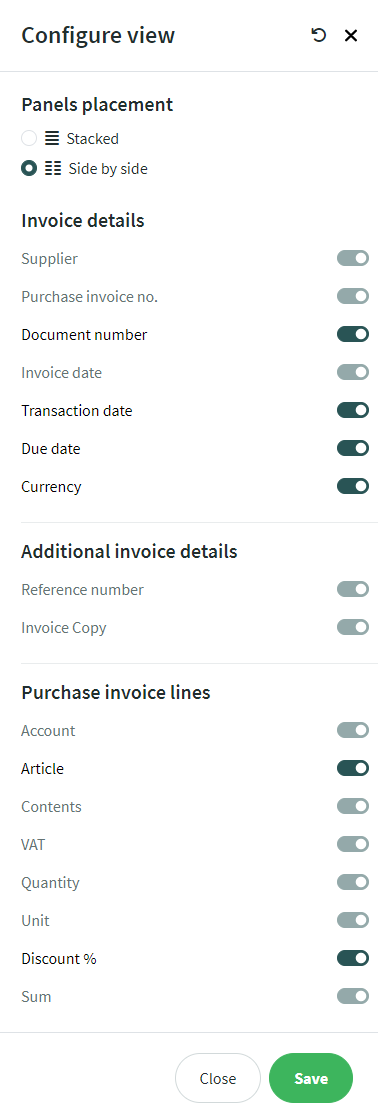
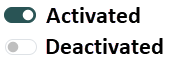

Leave A Comment?